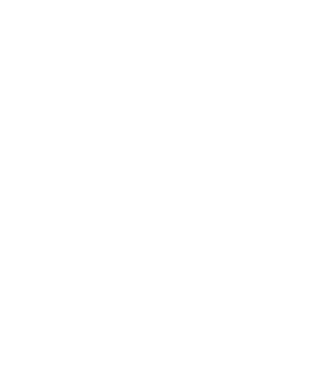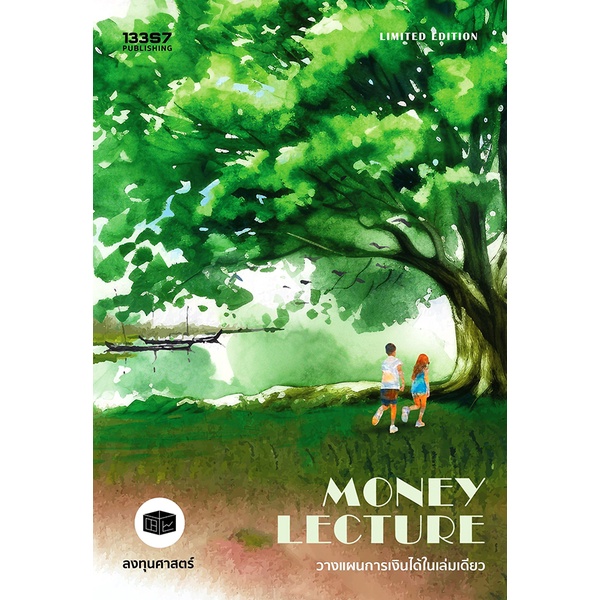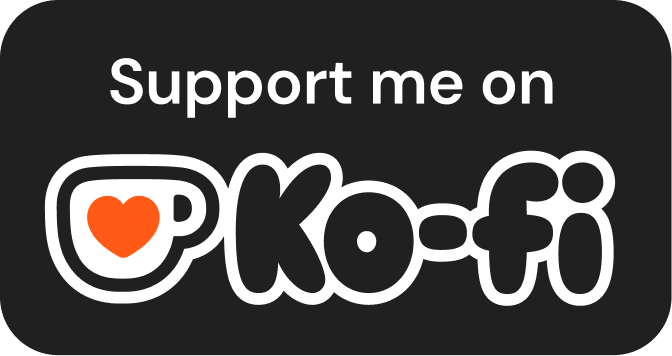- Google Sheet
- Tutorial
คู่มือเบื้องต้น Google sheet ที่ใครก็เอาไปใช้ได้ ตอนที่ 1
สามารถเข้าถึงเครื่องมือดีๆ ก่อนใครเพียงสมัครสมาชิกที่ Ko-fi
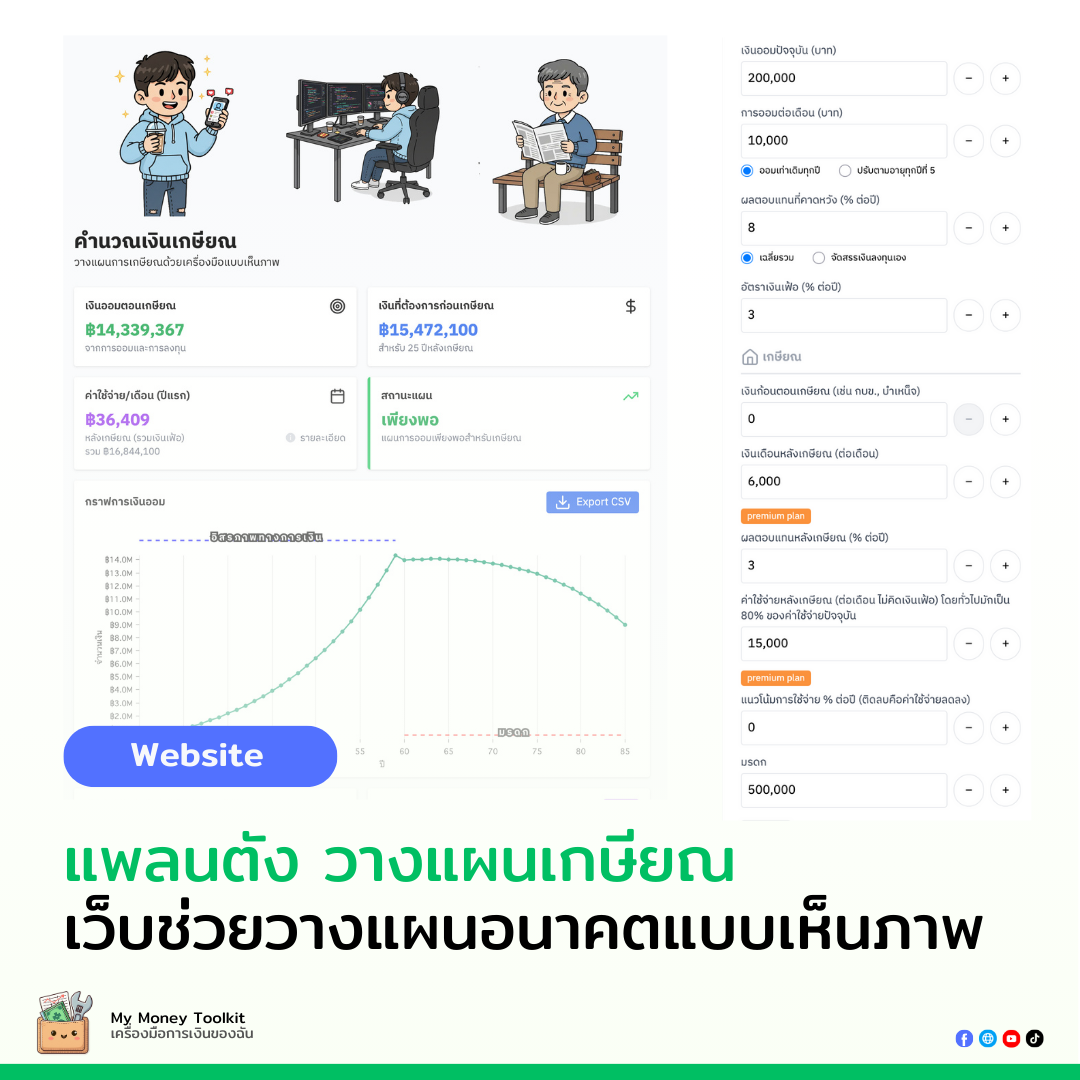
เว็บแพลนตังวางแผนเกษียณ
✅ ส่วนลดพิเศษ
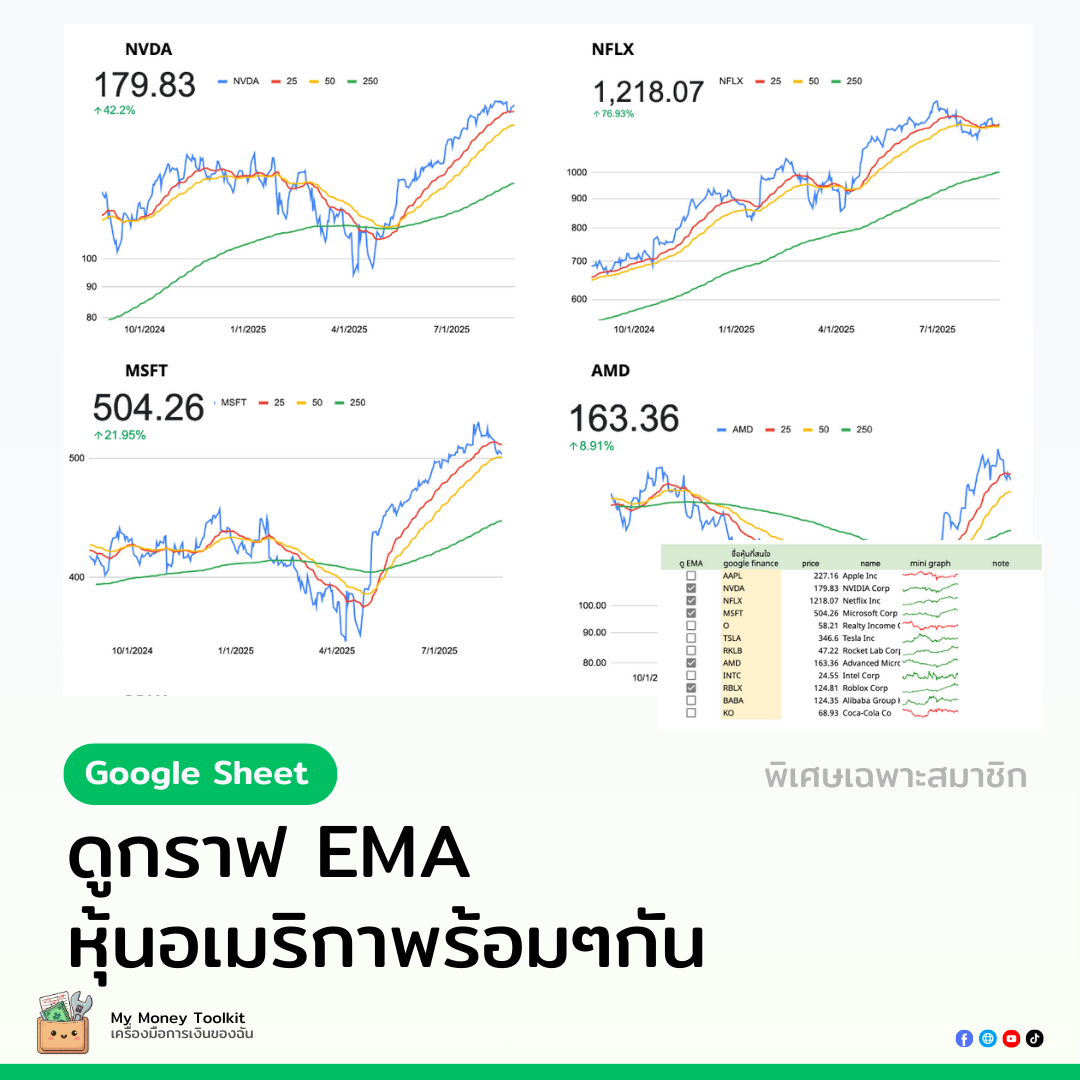
Sheet ดู EMA หลายหุ้นพร้อมกัน
✅ เฉพาะสมาชิกเท่านั้น
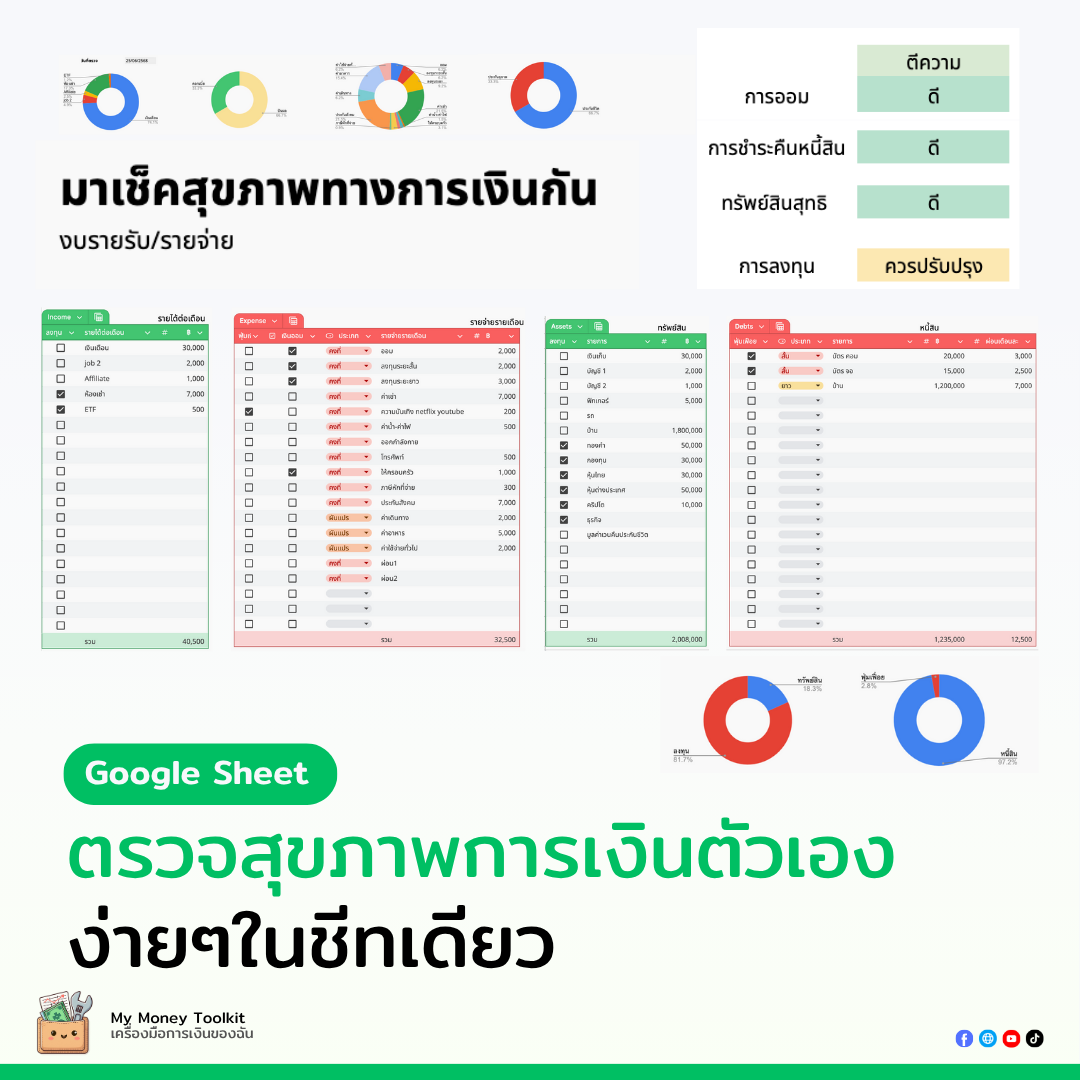
Sheet ต้นทุน USD (FCD & ทอง)
✅ เฉพาะสมาชิกเท่านั้น
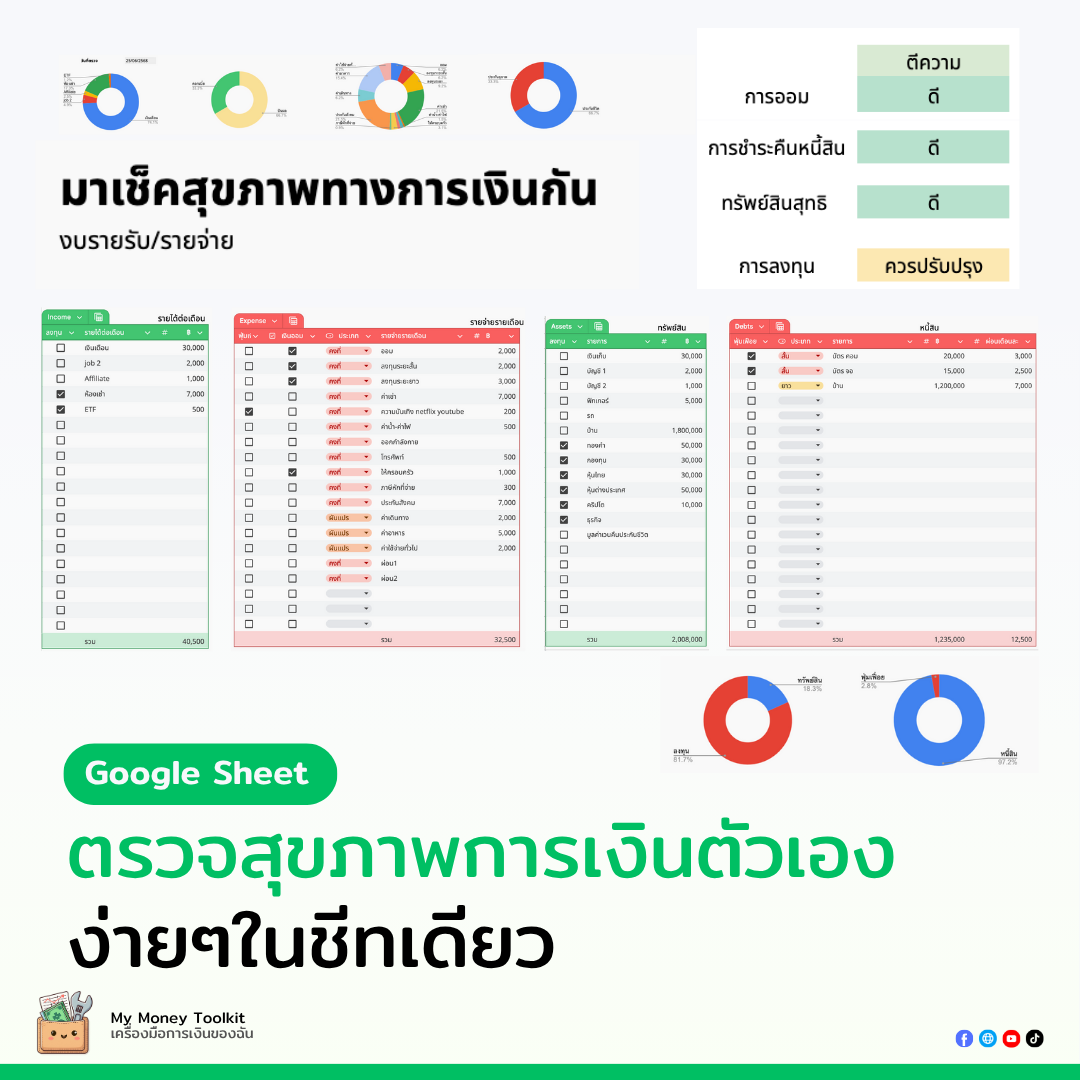
Sheet เช็คสุขภาพทางการเงินง่ายๆด้วยตัวเอง
✅ กราฟประกอบให้ดูเข้าใจง่ายแบบจัดเต็ม
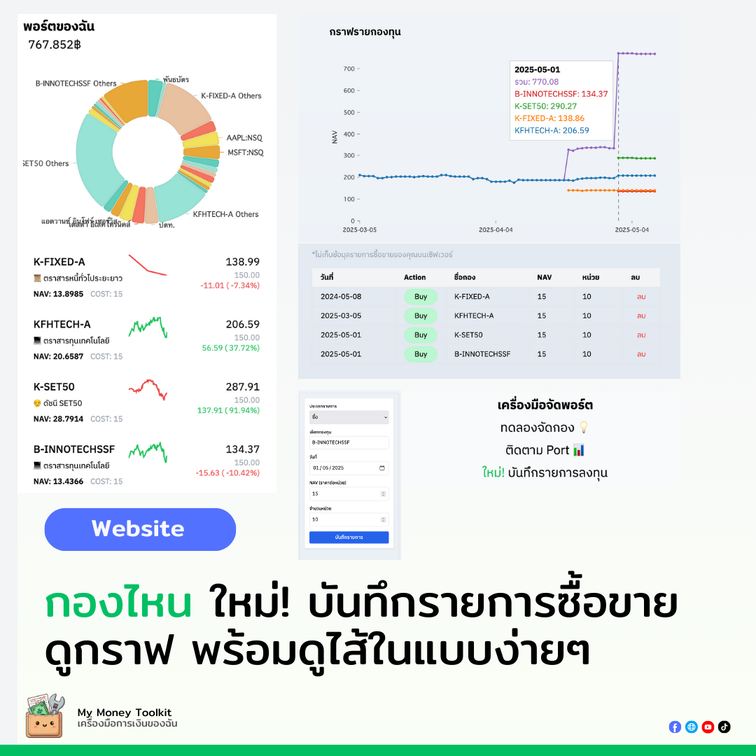
กองไหน ค้นหา/บันทึกกองทุน
✅ สมาชิกเข้าถึงฟังก์ชันไม่จำกัด

Investment Port V2.1
แก้สูตร yahooF กรณีค่าไม่ขึ้น
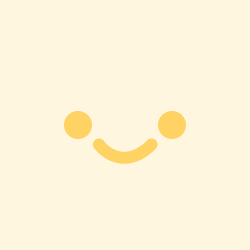
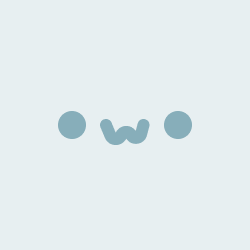
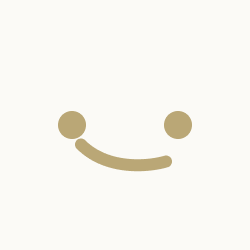
หลังจากที่ลองใช้ google sheet มาสักพักขอแบ่งปันทริคการใช้งาน google กันหน่อย หวังว่าจะมือใหม่หรือมือเก่าก็ได้ความรู้ใหม่ๆบ้าง ไม่มากก็น้อยครับซึ่งจริงเราสามารถใช้ไปก่อนติดอะไรแล้วค่อยหาก็ได้เหมือนกันแต่เราขอรวบรวมไว้แล้วกันเผื่อใครมาแวะอ่านกันได้เผื่อจะได้ไอเดียต่างๆ โดยจะแบ่งเป็นสองตอนคือ วิธีการใช้งานและสูตร
Part basic
1. ใส่สูตรคำนวณ
ใช้ = หรือจริงๆใช้ + ก็ได้มันเปลี่ยนให้ โดยสูตรคำนวณเบื้องต้นจะมี SUM(รวม), AVERAGE(ค่าเฉลี่ย) , MIN(น้อยที่สุด),MAX(มากที่สุด) เป็นต้น คำแนะนำ กด Tab เพื่อเลือกได้ โดยค่าที่ใส่ข้างในเป็น ช่วงหรือค่าที่เรากำหนดเองก็ได้
SUM(A2:A100)
SUM(1,2,3,4,5)
SUM(1,2,A2:A50)
ทริค: คือการเลือกทั้งแถว ใส่แค่ชื่อ”แถว”หรือ”คอลัมน์” เช่น A3:A เช่น เลือกคอลัมน์ A ตั้งแต่แถว 3 เป็นต้นไป
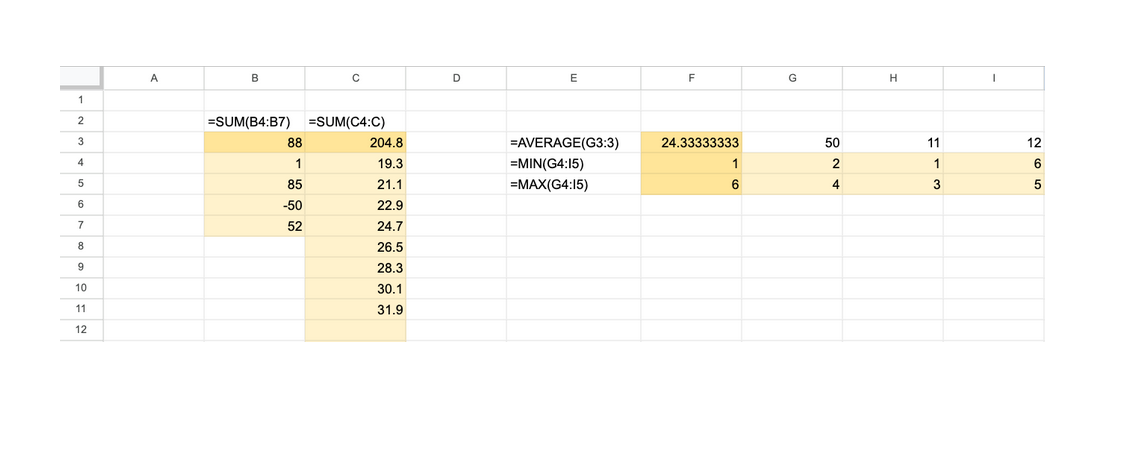
สูตรอื่นถ้าใครอยากนำไปศึกษากันก่อนได้ที่
Google Sheets function list - Google Docs Editors Help
https://support.google.com/docs/table/25273
จริงๆถ้าต้องการ sum แบบไม่ใส่สูตร ดูแบบเร็วๆเฉยๆจะมีขึ้นด้านล่างขวา เพียงคลุมช่องที่สนใจ
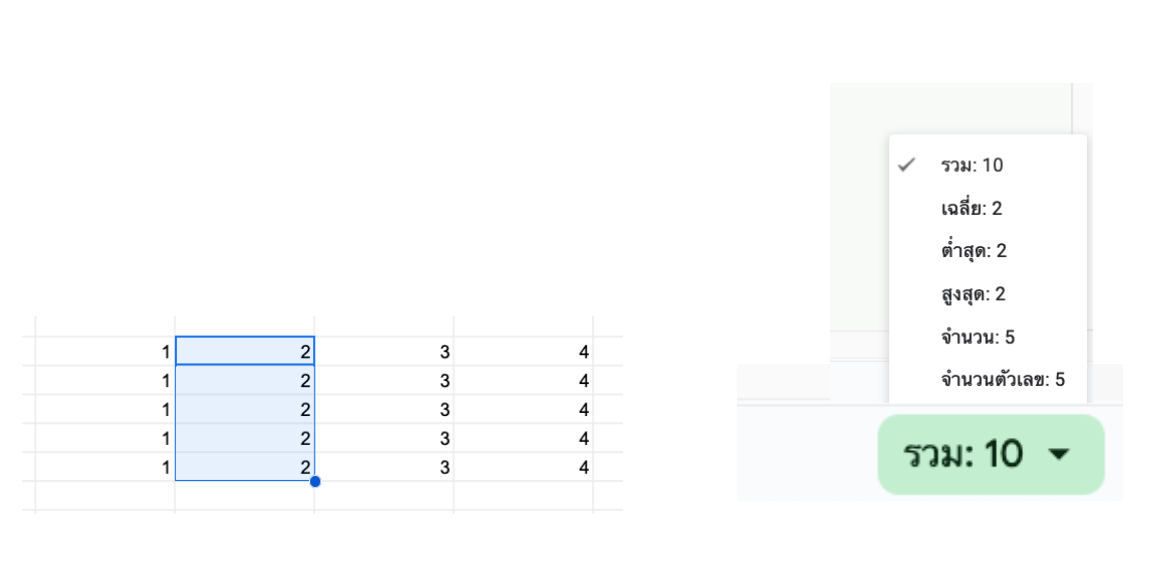
2. การลากสูตร หรือ ตัวเลข
- ลากตัวเลข เราสามารถลากเลขโดยไม่ต้องพิมไล่เลขเองโดย คลุมอย่างน้อยสามอันให้มันรู้ pattern ก่อนแล้วลากจุดสีฟ้า
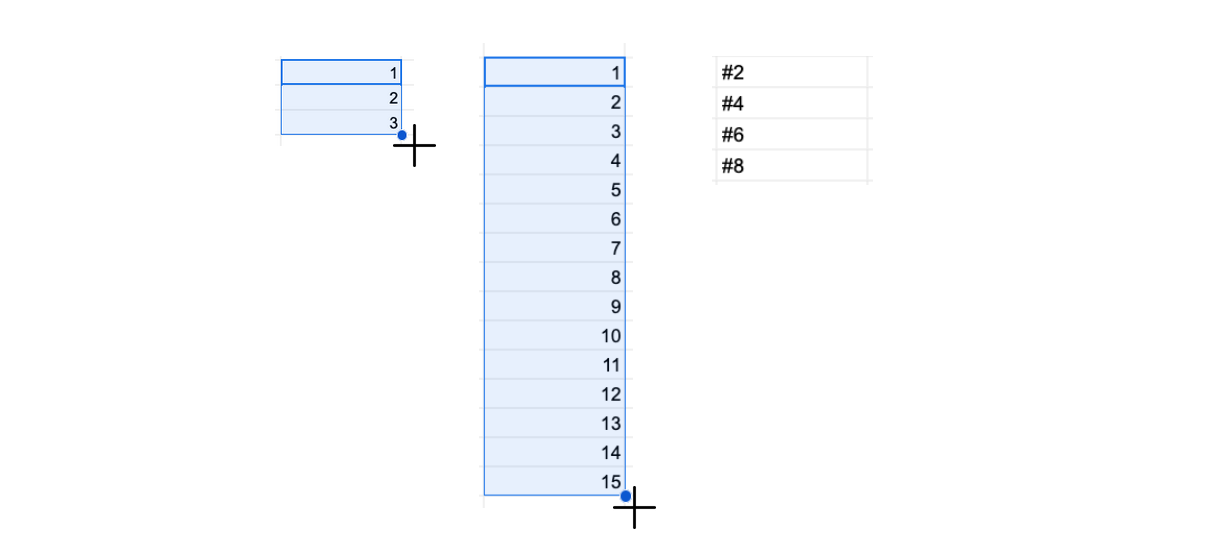
- ลากสูตร เพื่อคัดลอกสูตรลงมา
หลายคนคงคุ้นเคยการลากสูตรกันอยู่แล้ว ใช่ไหมล่ะ แต่ถ้าต้องลากสัก 500 ก็คงมีนิ้วค้างกันบ้างใช่ไหม
วิธีที่ไม่ต้องลากคือ ดับเบิ้ลคลิ๊ก ที่จุดสีฟ้า สูตรก็จะเติมให้เอง แต่จะเติมจนถึงช่องด้านซ้ายที่มีค่าเท่านั้น

ถ้าหากอยากลากทุกแถวที่เหลือหล่ะ
เลือกช่องที่ต้องการ Ctrl + shift + ลูกศรลง (เพื่อคลุมถึงล่างสุด ) ตามด้วย Ctrl + Enter (ใส่สูตร)
*ต่อจากนี้ Mac OS ใช้ ⌘ แทน Ctrl

ลากวันที่
หากเคยลากวันที่จะพบว่ามันรันวันให้ แต่ถ้าอยากแค่คัดลอกล่ะ ใช้วิธีคัดลอก (Ctrl + C) คลุมช่องที่ต้องการแล้วกด วาง (Ctrl+V)

3. การล็อคแถวในสูตร
หลายคนคงเคยเป็นกัน สูตรพังเวลาลาก แล้วสูตรพัง

จากตัวอย่าง สูตรคูณ เวลาลากลงมาจะเห็นว่าช่องสีม่วงที่ควรจะอยูที่ B3 ตลอดมันตามลงมาด้วย
วิธีแก้คือการใส่ ล็อคแถวหรือคอลัมน์เพื่อให้มันอยู่กับที่ไม่ตามมา เช่น
$B$3 เอาช่อง B3 เท่านั้น
$B3 ล็อคคอลลัมน์ B เวลาลาก จะเอาแต่ช่อง B ส่วนแถวตามลำดับ
B$3 ล็อคแถว 3 เวลาลาก จะเอาแต่แถว 3 ส่วน คอลัมน์ตามลำดับ
โดยมีคีย์ลัดในการล็อคคือ F4 กดซ้ำเพื่อเปลี่ยนการล็อค
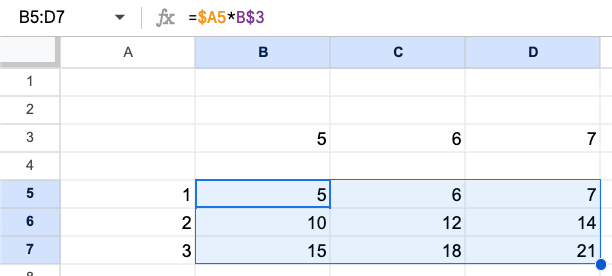
4. การรวมแถวต่อแถว
มีประโยชน์มากในการทำสูตรที่ซับซ้อนขึ้น
โดยการใช้ “{}” โดยถ้าเป็นการต่อแถว(แนวตั้ง)ให้ใช้ ; คั่น ถ้าเป็นการต่อคอลลัมน์(แนวนอน) ให้ใช้ , โดยอาจจะใส่ค่าที่ต้องการแทนการใส่ช่วงก็ได้ดังตัวอย่าง
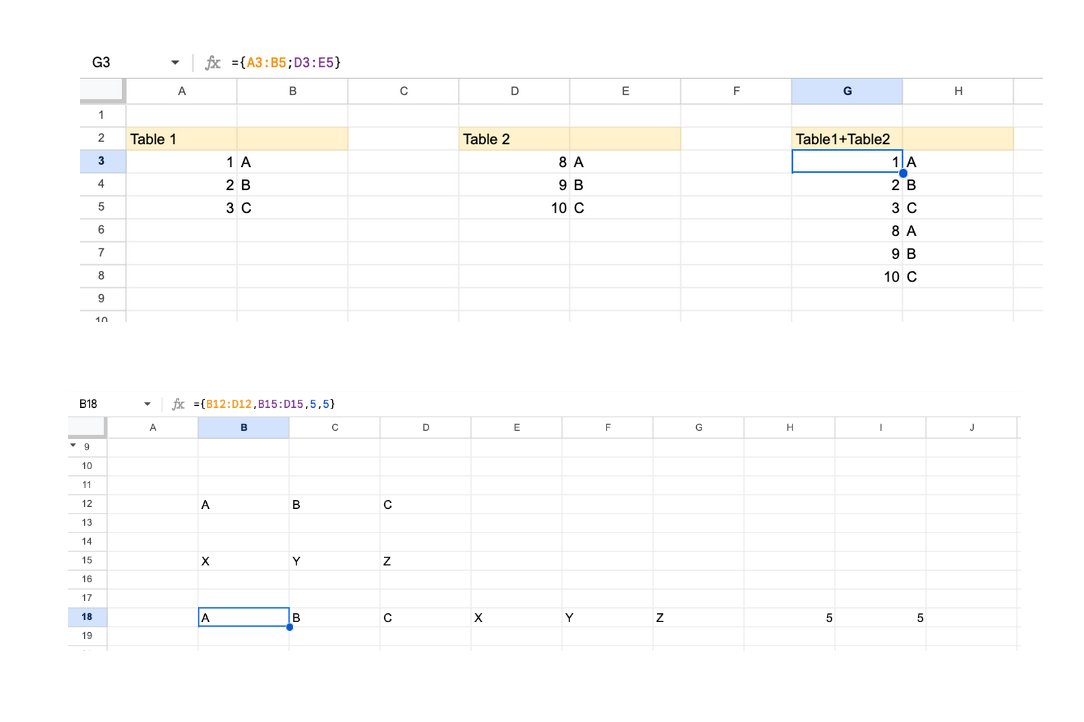
5. การย้ายแถว คอลัมม์
ใช้เวลาที่ออยากเรียงลำดับใหม่ เอาเมาส์วางที่หัวคอลัมน์ หรือ แถวให้ขึ้นรูปมือ กดค้างแล้วลาก
บางกรณีที่ผูกสูตรไว้ควรเช็คว่าสูตรมีการดึงค่าถูกต้องหรือไม่
Part shortcut คำสั่งลัด
** ใช้บ่อย
Mac OS ใช้ ⌘ çç แทน Ctrl
ใส่เวลาปัจจุบัน Ctrl+Shift+;
ใส่วันปัจจุบัน Ctrl+;
การซูม Ctrl + “+” , Ctrl + “-”
**คัดลอก Ctrl+C
**การตัด Ctrl+X
**วาง Ctrl+V
**วางค่าเท่านั้น Ctrl+Shift+V
วางค่าเท่านั้น Ctrl+Alt+V / ⌘ + Opt + V
**ย้อนกลับ (Undo) Ctrl + Z
**ย้อนก่อนย้อนกลับ (Redo) Ctrl + Shift + Z
**วิธีทำซ้ำกับครั้งละสุด(เช่น เติมสี) Ctrl + Shift + Z
โดยที่ใครอยากรู้คีย์ลัดอื่นๆ สามารถกด Ctrl + / เพื่อดูแล้ว
Part Other
Data Validation (การตรวจสอบขข้อมูล)
ทำตัวเลือก ด้วย Data validation เราสามารถทำตัวเลือกได้อย่างง่าย โดยเลือกช่องที่ต้องการแล้วไปที่ การตรวจสอบข้อมูล โดยการกดคลิ๊กขวา หรือแท็บด้านบน
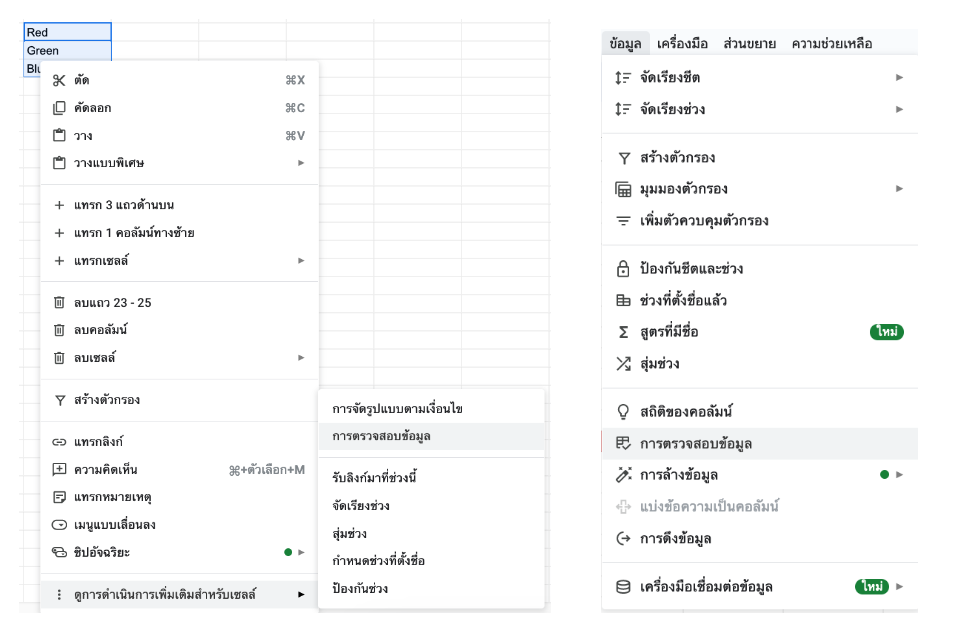
จากนั้นกดเพิ่มกฏที่แท็บด้านขวา โดยถ้าอยากได้เเมนูแบบเลื่อนลง จะมีให้เลือกสองแบบ แบบกำหนดเองหรือดึงข้อมูลจากช่วงได้ที่เอาไว้ โดยช่วงที่กำหนด
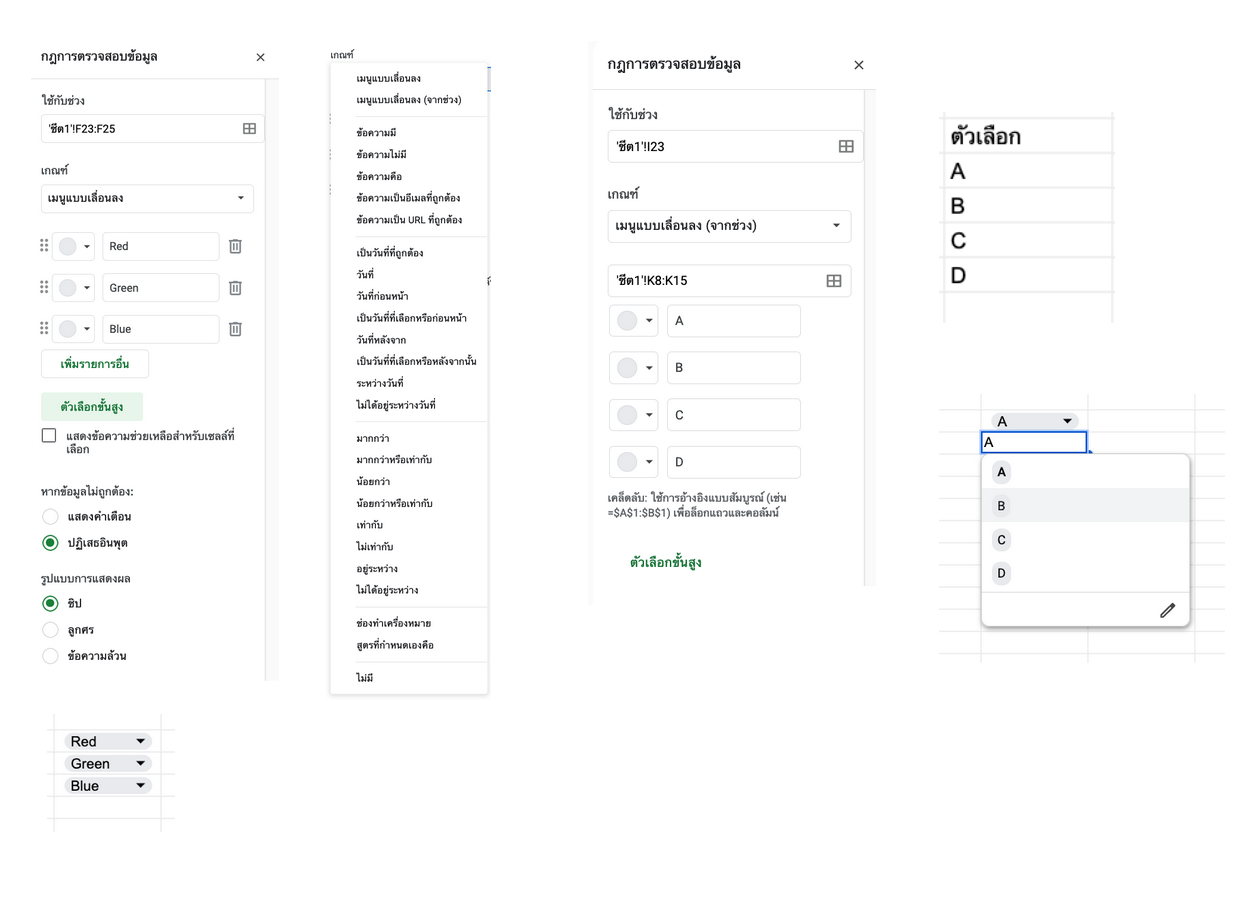
Data validation เช็คเงื่อนไขให้ตรงถึงจะกรอกได้ เช่นต้องกรอกในช่วงนี้ หรือค่าต้องมากกว่าเป็นต้น โดยเกณฑ์ สามารถเลือกเป็นสูตรได้โดยหลักการใส่สูตรเหมือนข้อ 1 เลย ลองประยุกค์ใช้กันได้ครับ

การจัดรูปแบบมีเงื่อนไข ( conditional formatting )
เราสามารถเอาการจัดรูปแบบ โดยคลิกขวา จัดรูปแบบมีเงื่อนไข หรือ ไปที่แท็บข้อมูลด้านบน

สามารถเลือกเป็นสูตรได้โดยหลักการใส่สูตรเหมือนข้อ 1
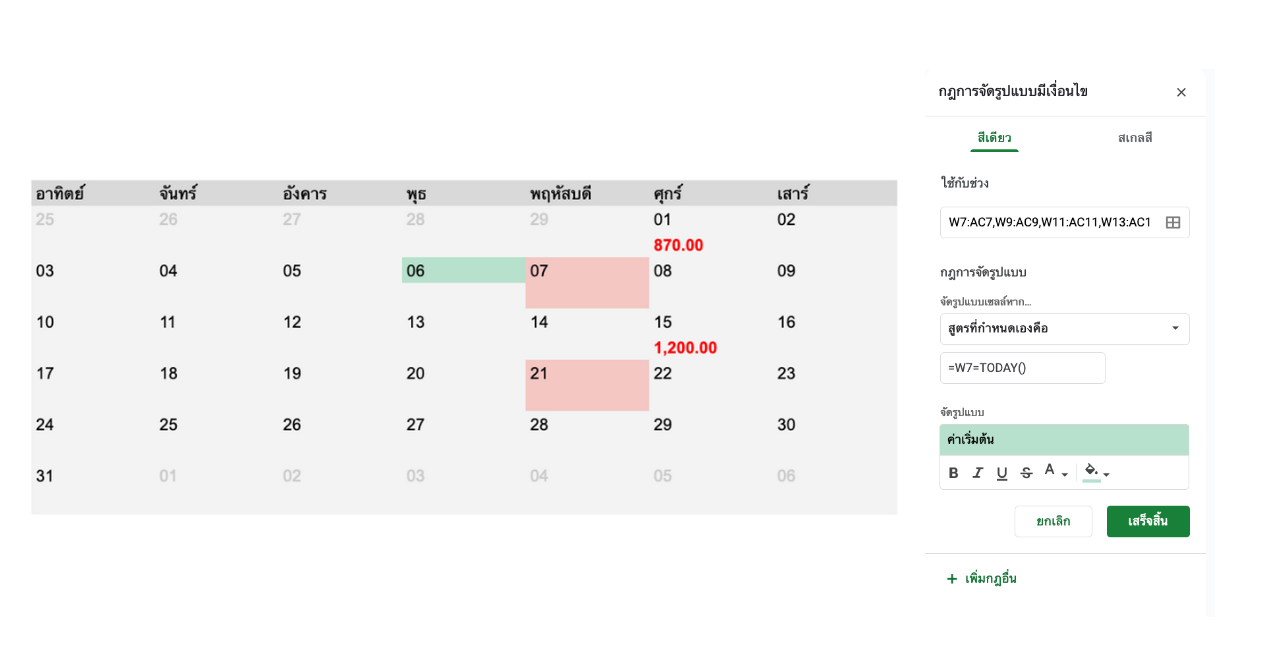
การจัดรูปแบบตัวเลข
เราสามารถจัดรูป แบบที่เราต้องการได้เช่น 0,K → 100K หรือ 00.0 “ x” → 5.5 X
คู่มือ https://support.google.com/docs/answer/56470?hl=th
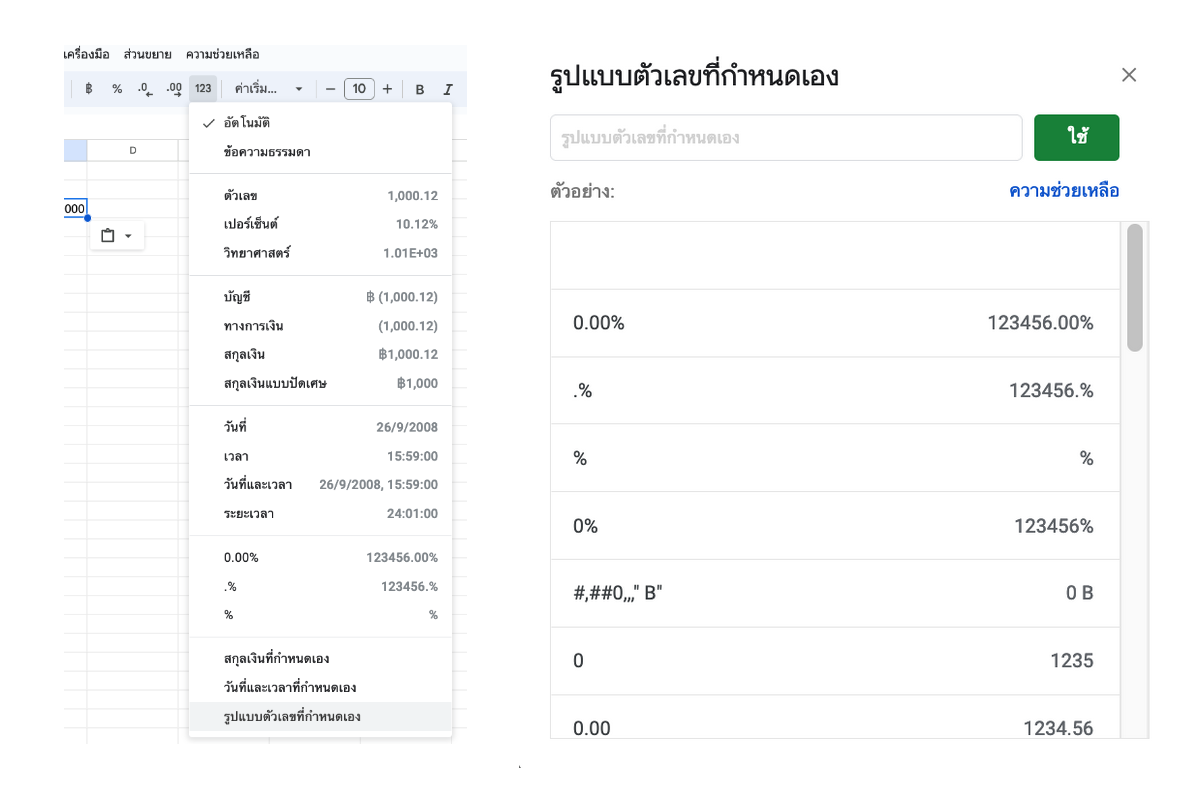
ตัวกรอง filter
เลือกหัวคอลัมน์ที่ต้องการแล้วกดสร้างตัวกรองก็จะช่วยเรากรองได้แบบง่ายๆ เฉพาะข้อมูลที่เราสนใจ หรือการเรียงลำดับ
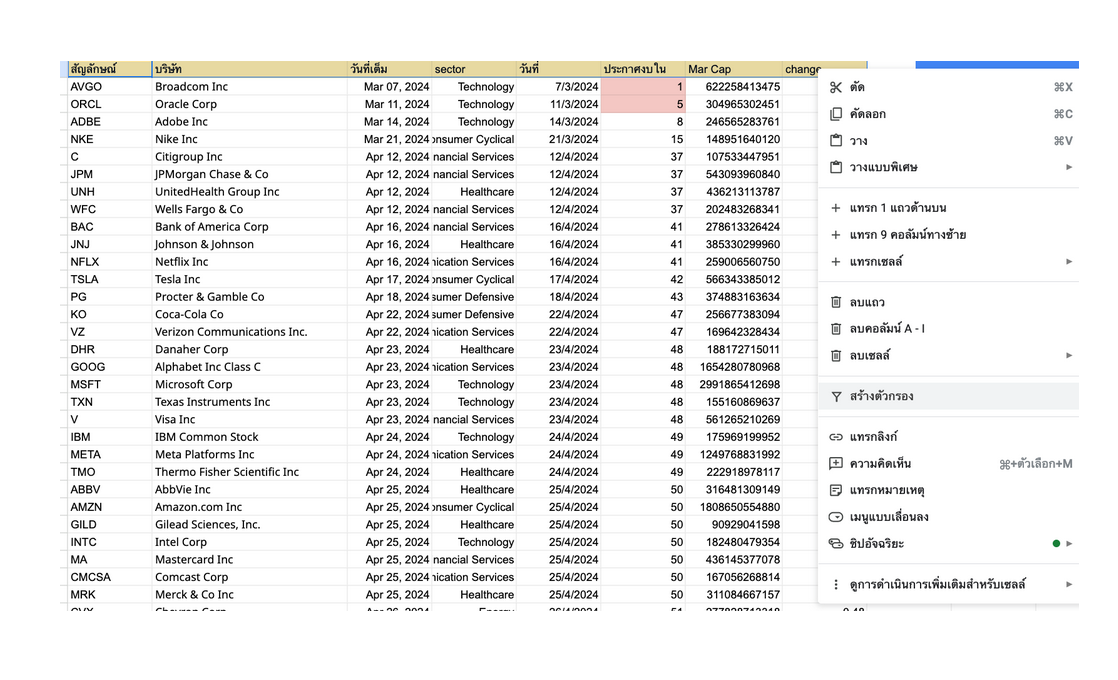
Link ไปช่องที่ต้องการ
คลิกขวาไปที่ รับลิงก์มาที่เซลล์นี้ แล้วไปวางช่องที่ที่ต้องการ โดยสามารถเปลี่ยนชื่อได้โดยกดที่รูปดินสอ
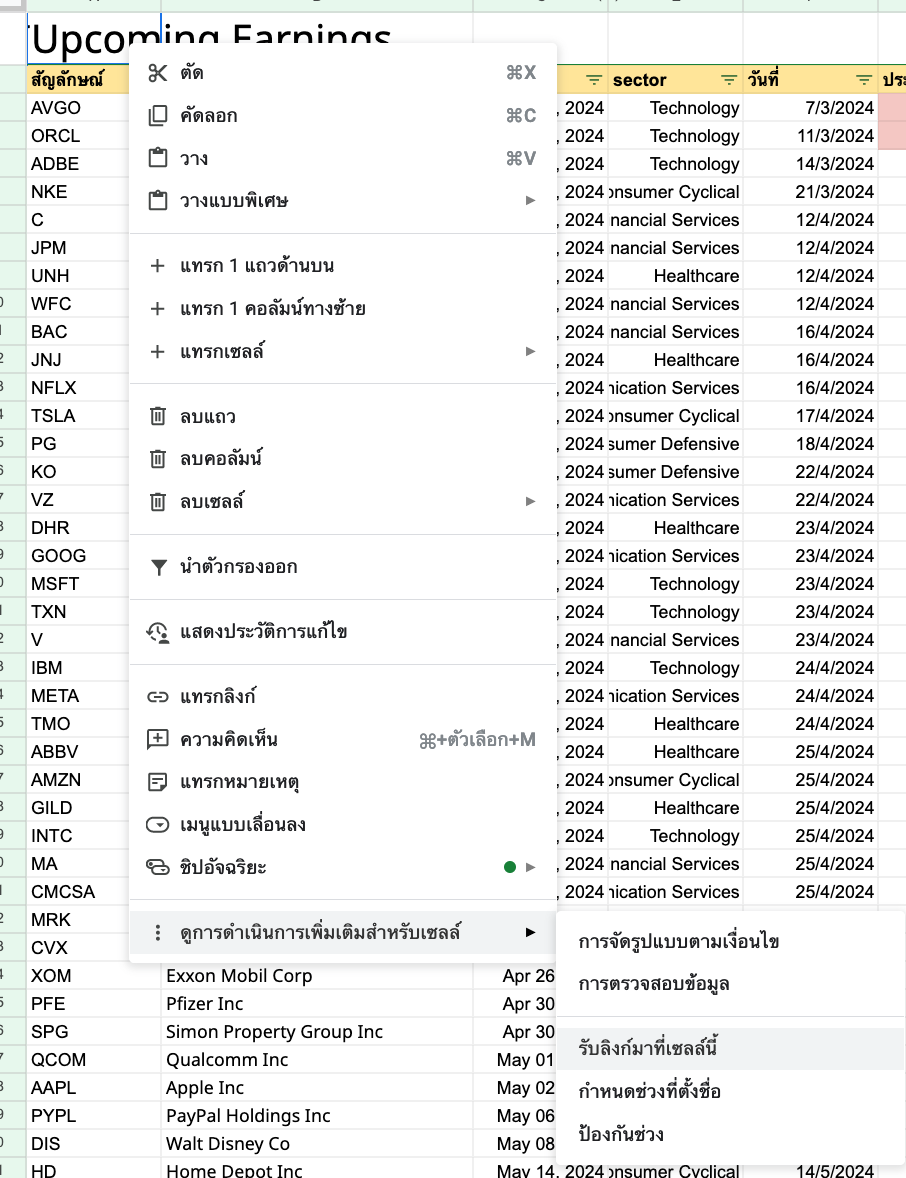
ป้องกันช่วง
เราสามารถเลือกป้องกันแถวได้กันคนอื่นหรือกันตัวเราเองมาใช้ได้ด้วยการเตือนก่อนแก้
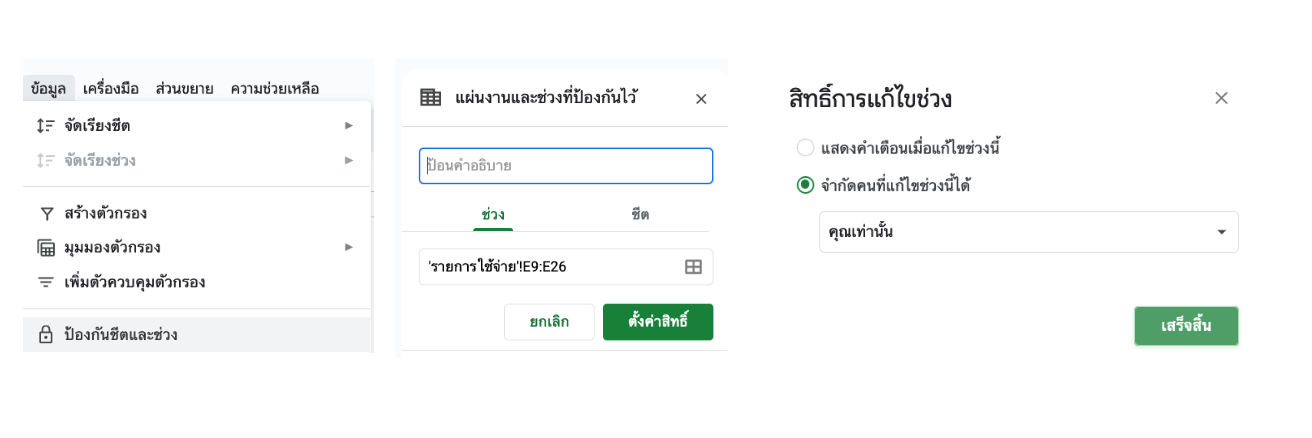
การใช้ Pivot เราสามารถทำตารางสรุปแบบลากวางได้โดยใช้ Pivot โดยการคลุมช่วงที่ต้องการแล้วแทรก Pivot อย่างในรูปคือตัวอย่างการลองใช้ pivot มาสรุปให้เห็นภาพรวมง่ายโดยไม่ต้องใช้สูตรวุ่นวาย
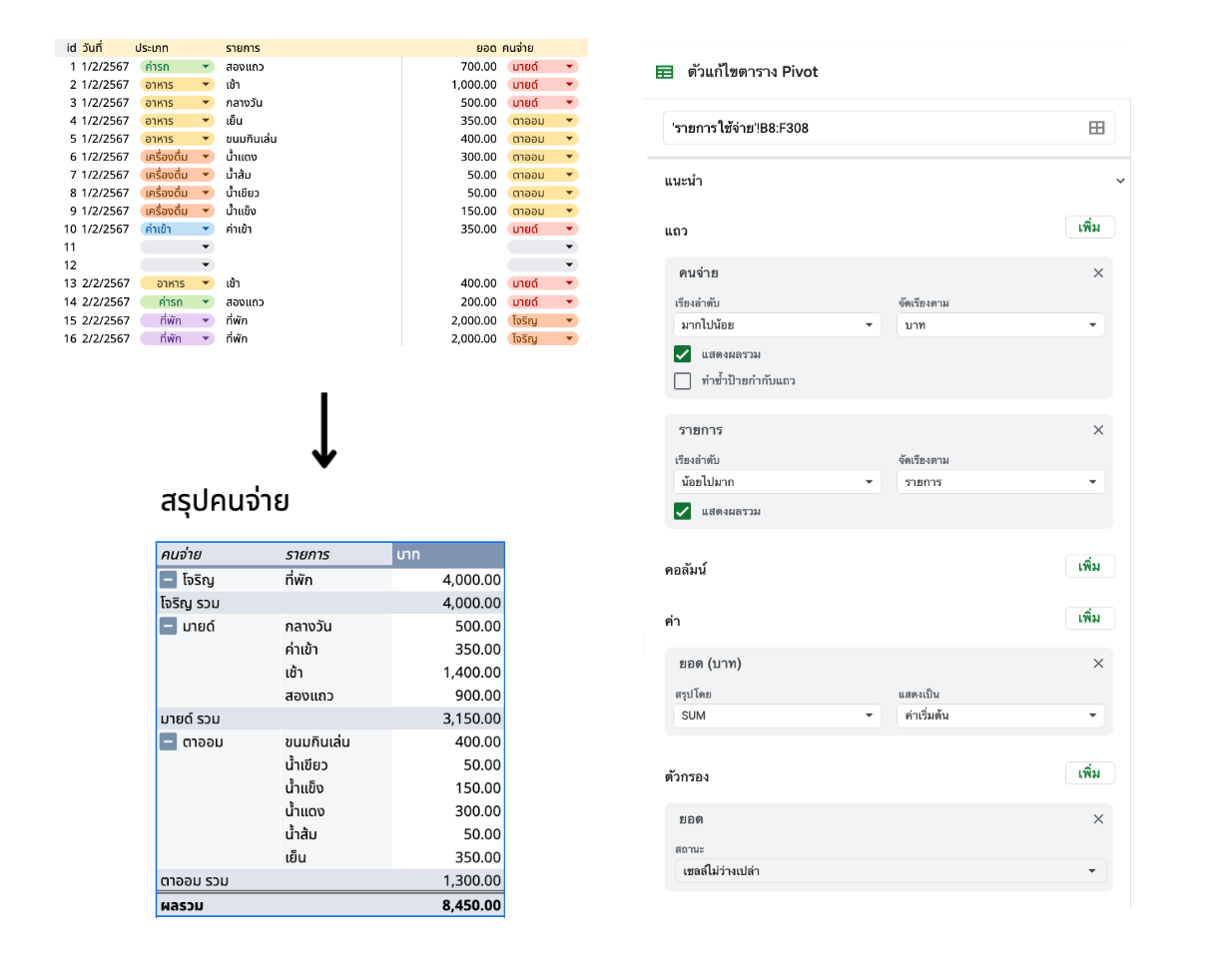
กราฟ
เราสามารถสร้างกราฟโดยมีวิธีเลนวิธีใช้และข้อจำกัดที่ต้องพลิกแพลงกันอยู่บ้างก็ต้องเล่นกันดูนะครับ
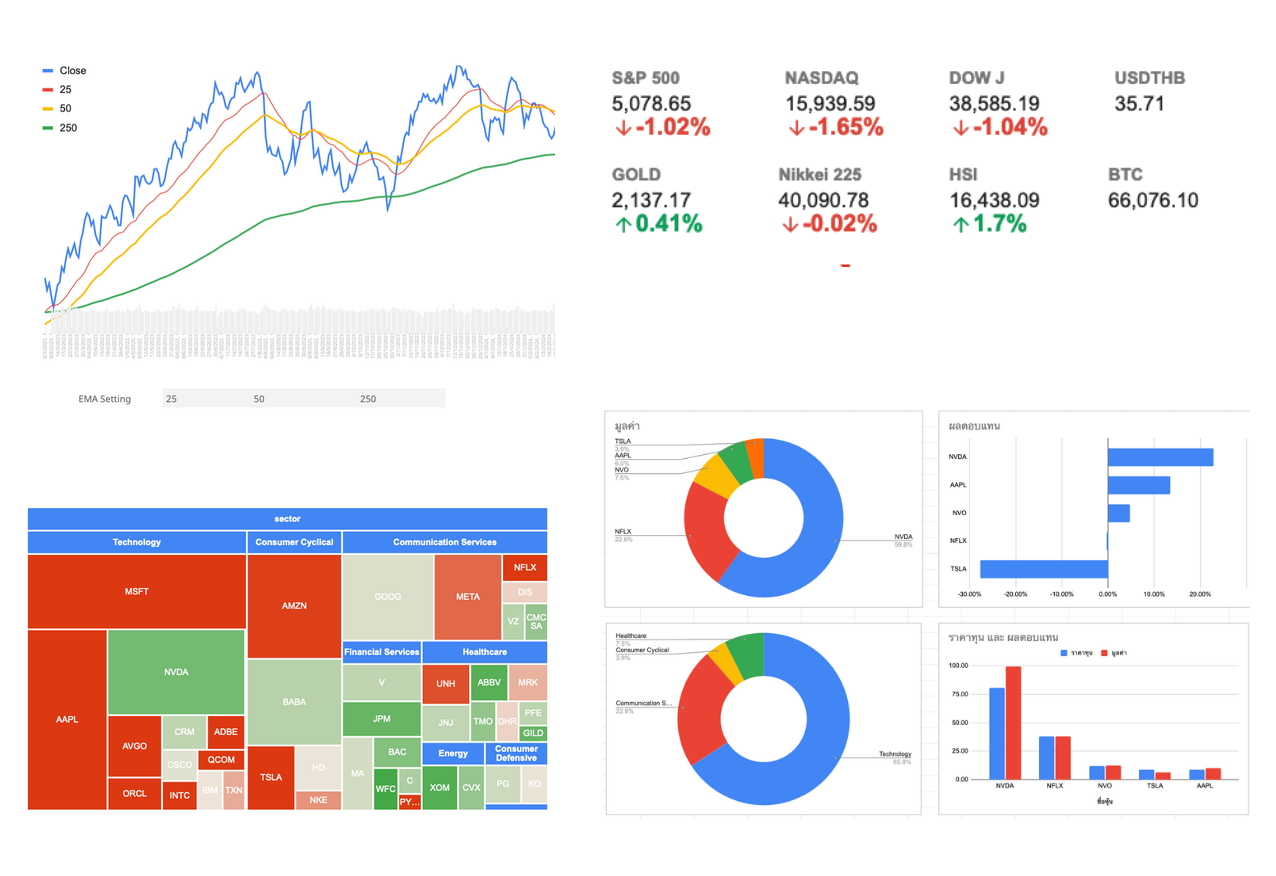
มีอะไรแนะนำกันก็บอกมาได้เลยนะครับ ส่วนอยากทำอะไรเพิ่มเติมก็ลองค้นหาเพิ่มได้เลยบนเว็บต่างๆได้ นี่เป็นเพียงส่วนหนึ่งเท่านั้น
และใครที่อยากติดตามเรื่องราวดีๆ เครื่องมือที่จะช่วยให้ชีวิตคุณง่ายขึ้น ติดตามเราได้ไว้เลย
ฝากเพจ My Money Toolkit ไว้ด้วยนะครับ
โปรดติดตามตอนต่อไป ...